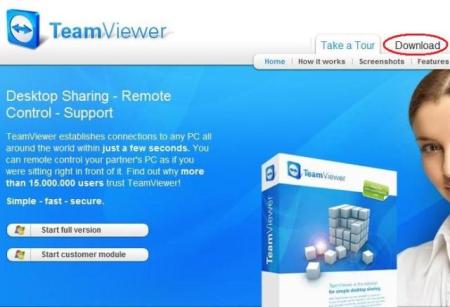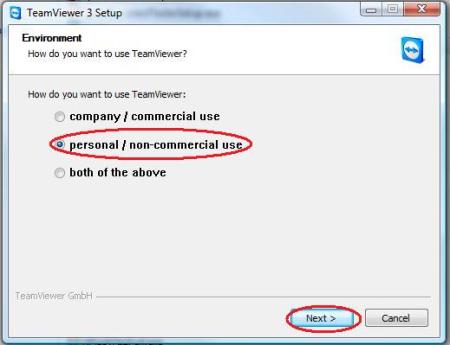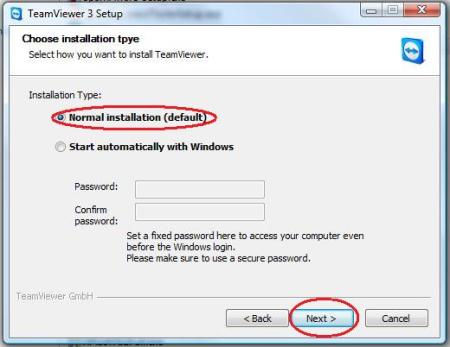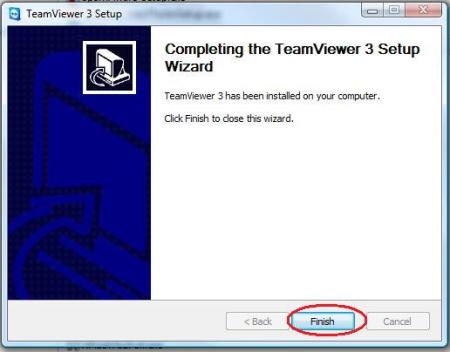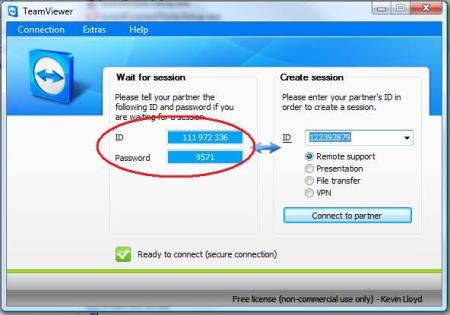As of a couple of years ago, Shaw Cable blocked FTP access to it’s webspace accounts from non-Shaw customers and IP Addresses.
Those who may have previously been Shaw Cable customers could no longer connect to Shaw’s webspace via FTP if they are trying to access those services from non-Shaw Cable internet connections, through programs such as Outlook or Thunderbird. Though, webmail can still be accessed by non-Shaw customers.
The solution? Hopefully a friend uses Shaw Cable, and you can download all of your content and upload it to a provider such as GoDaddy.com (their ftp instructions).
As for e-mail, if you still have mail coming to your previous Shaw e-mail accounts, log into the webmail service at http://webmail.shaw.ca, and forward all of your email to another account you can use for access through Outlook or Thunderbird. Another alternative is to use Yahoo Mail Canada, which still allows POP3 and SMTP access (go to your account settings, then ‘pop and mail forwarding’, as I recall). The USA version does not provide this service for free, it’s only available in the Plus version ($20 a year).
Learn how to setup your mail through Outlook 2007 (coming very soon)



 Posted by techqa
Posted by techqa