NOTE: This is the my more detailed explanation of the process. If you’re looking for the quicker tutorial, from which this post was inspired. go here: http://www.pcworld.com/article/156234/turn_any_mp3_into_an_iphone_ringtone.html.
I wanted a way to use a song as a ringtone on my iPhone, and I didn’t want to pay for the priviledge. There is the option to download, for a fee, a song from the iTunes store, and pay another small fee to use it as a ringtone.
I don’t like spending money if I don’t have to, especially when it’s so easy to use one of your existing songs as a ringtone in about 30 seconds, once you get the hang of it and do it enough times. Here’s how.
1. First, find the song you want to set as a ringtone, and watching the playback timer, find the 30 seconds of the song you wish to use for the ringtone. i.e.: If a song is 3:38 in duration, maybe you only want from 0:23 – 0:53.
![]()
2. Left-click the song you want as a ringtone to select it. Right-click it, and choose ‘Get Info’.

3. On the ‘Options’ tab, put a checkmark in each box beside ‘start time’ and ‘stop time’, and enter those 30 seconds mentioned earlier, and click ‘ok’.

4. Right click the song again, and choose ‘create AAC version’. The new AAC version of the song will appear directly below the original song, and will be 0:30 long.

5. Right click the AAC version of the song, and left click ‘copy’. Right click and choose ‘paste’ in whichever folder on your computer you want to keep a copy of your ringtones.

6. Right click on the AAC song you just pasted into your ringtones folder, and left click ‘rename’. Change the extension to “.m4r”, and press enter to make the changes.

7. You will get a prompt confirming you want to change the file, click ‘yes.
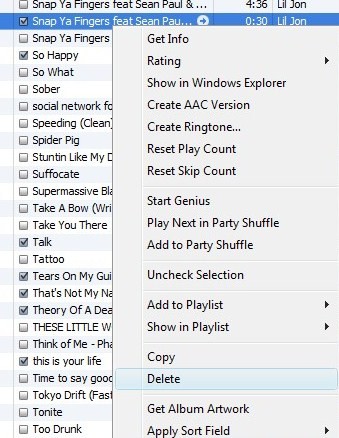
8. Back in iTunes, Right click the original AAC version of the song you copy&pasted, and choose ‘delete’.


![]()
9. Right click the original song, and choose ‘Get Info’.

10. Go to the ‘options’ tab, and uncheck those two boxes beside ‘start time’ and ‘stop time’, or every time you play that song from now on, it’ll only play those 30 seconds. Obviously, you don’t want that. Then click ‘ok’.
11. Go back to your ringtones folder outside of iTunes, and double left-click that “.m4r” file. It will automatically open in iTunes and be shown as a new ringtone.
12. Now, all you have to do in sync your iPhone with your computer. To use the new song as a ringtone on your iPhone, under ‘settings’, and ‘sounds’, and ‘ringtone’, choose your new ringtone, so your iPhone will begin using it. (as shown below)
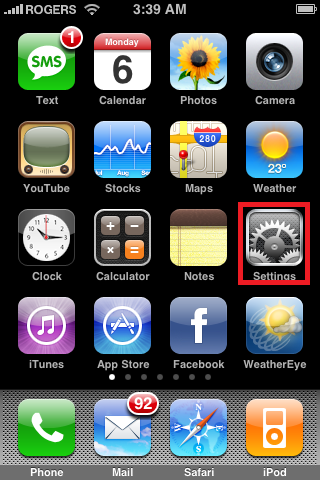
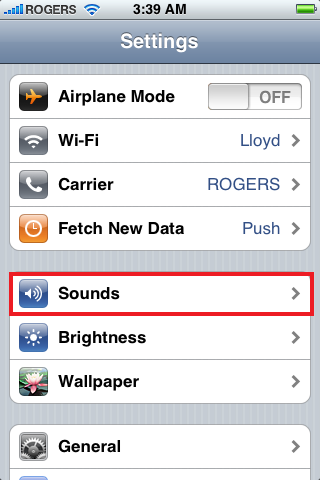
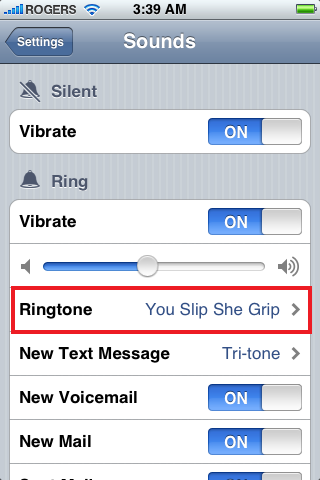
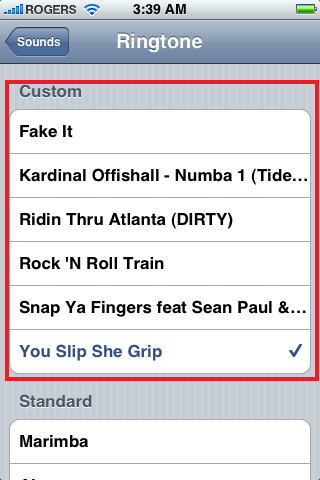



 Posted by techqa
Posted by techqa