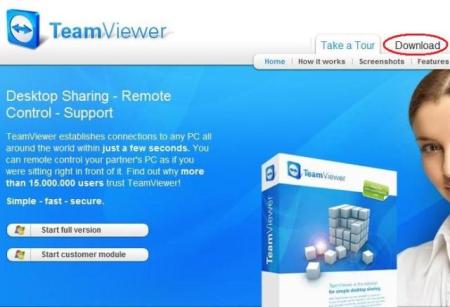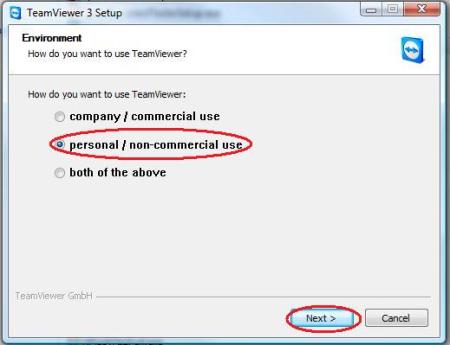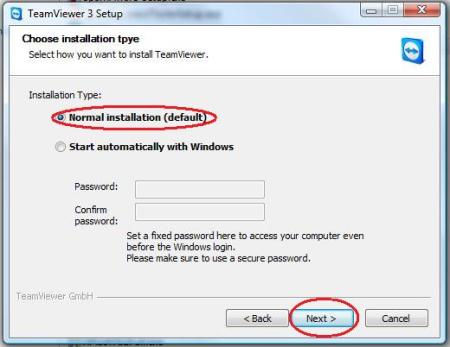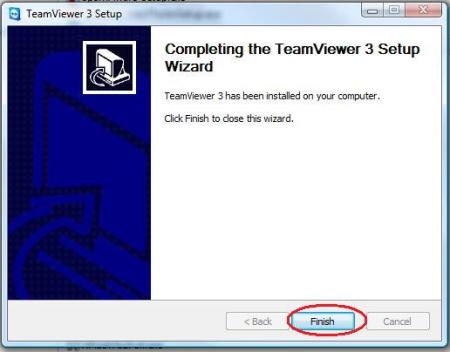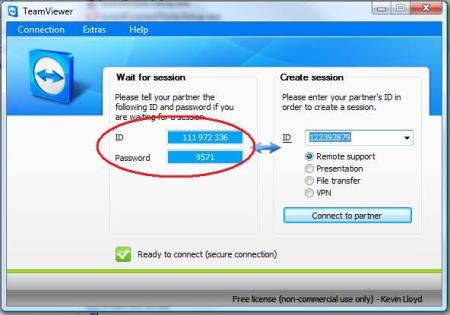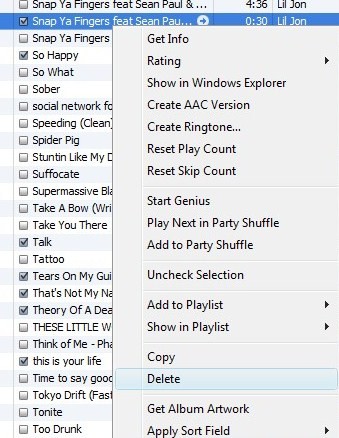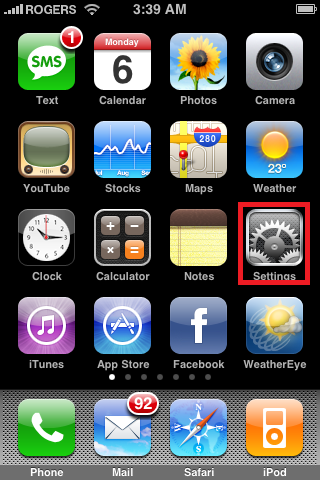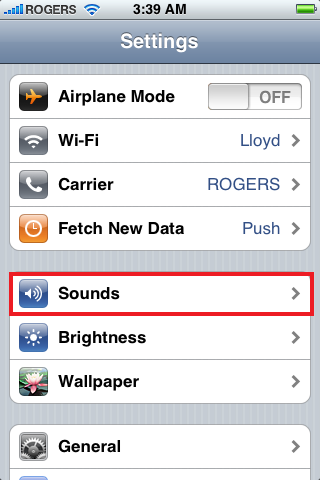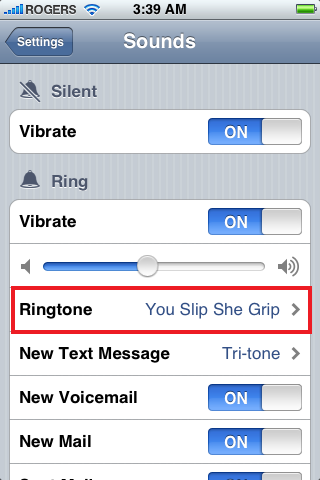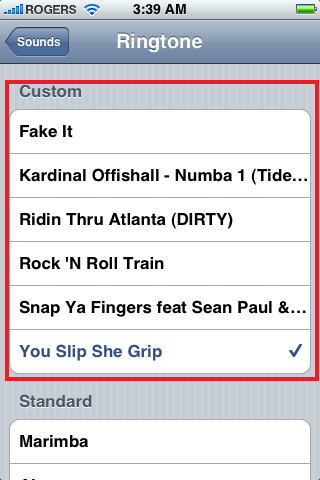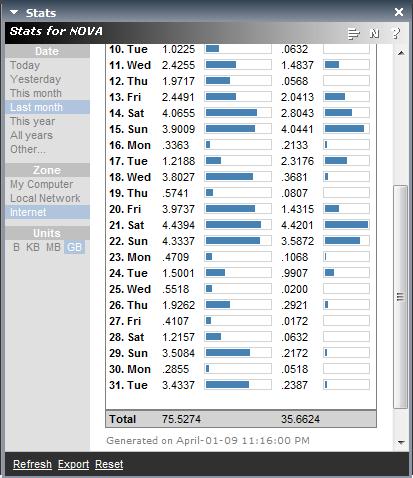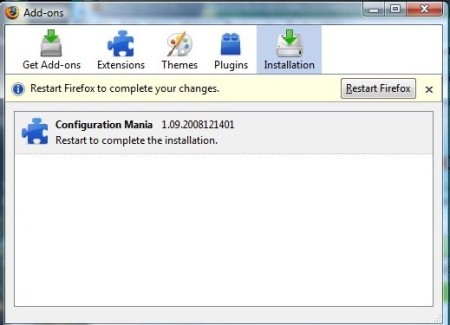I have had more than one computer for several years now, and between two and three monitors to share between them. However, I hate having two keyboards and two mice. Back when I was only using Windows XP, I used a free program popular in the tech community called Synergy. Not the easiest to set up, but it worked very well. Then Vista came out.
I went back to Windows XP for a year, but being a member of the tech community, I felt it was my responsibility to get to know Vista, despite it’s flaws. However, Synergy would not work.
I put up with two keyboards and two mice for about a year and a half before I stumbled upon a program called Input Director. By this point, I was using Windows 7 and Windows XP. It took a bit to figure out, but my computers are now living in harmony and using a single keyboard and mouse!
First, install Input Director on both computers.
On the host computers (the computer the keyboard and mouse are attached to), once Input Director is installed, there will be a RED icon in the System Tray.
Right click the icon. The first time around, you will need to click ‘Show Input Director’ to set things up. After that, the moment the other computer is turned on, you may need to click ‘Rescan Slave Systems’.
On the ‘Master Configuration’ tab, click ‘Add’, then type the name of the computer.
You can find the name of the computer by right-clicking the ‘my computer’ icon on the desktop or Start Menu, then going to the ‘computer name’ tab.
Once that has been done, go over to the Slave computer, and right click on the Input Director icon. Click on ‘Show Input Director’, then on the ‘Slave Configuration’ tab.
Click on ‘Add’.
Enter the name of the host computer and click ‘Ok’.
In my experience, I didn’t have any firewall issues, but your security software might prevent Input Director from working properly.
You should now be able use a single keyboard and mouse with both computers.
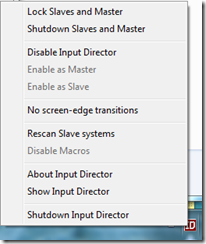







 Posted by techqa
Posted by techqa